| Oracle® Database 2 Day DBA 11g Release 1 (11.1) Part Number B28301-01 |
|
|
View PDF |
| Oracle® Database 2 Day DBA 11g Release 1 (11.1) Part Number B28301-01 |
|
|
View PDF |
This section describes the basic installation steps. Most steps are common to all platforms and involve running the Oracle Universal Installer. Platform-specific steps are noted.
The following steps provide a summary of the installation process. For further assistance, consult the online Help or Oracle Database Installation Guide for your platform.
To perform a basic installation:
Log on to your computer as a member of the administrative group that is authorized to install Oracle Database software and to create and run the database.
Refer to your operating system-specific documentation or contact your system administrator to determine whether or not you have the necessary privileges and permissions to install new software.
Insert the distribution media for the database into your computer.
The Autorun feature opens the Select a Product to Install window automatically.
If you downloaded the installation software from the Oracle Web site, then follow the instructions on the site.
Select Oracle Database 11g, then click Next.
If there is no previous Oracle software installed on the computer, then the Select Installation Method window appears first, as shown in Figure 2-1.
Figure 2-1 Oracle Universal Installer Select Installation Method Window
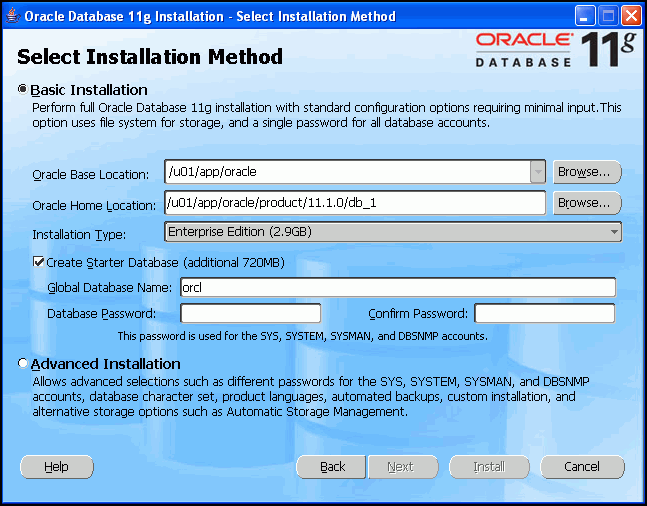
Select Basic Installation and provide the configuration details for the database.
In the Select Installation Method window you choose either Basic or Advanced Installation. Select the Basic Installation method to quickly install Oracle Database. This method requires minimal user input. It installs the software and optionally creates a general-purpose database based on the information you provide.
When you choose Basic Installation you must also provide the following information:
Oracle Home and Oracle Base Location—You must specify a new Oracle home directory for each new installation of Oracle Database software.
By default, the Oracle home directory is a subdirectory of the Oracle base directory. See the Oracle Database Installation Guide for your platform for more information about ORACLE_BASE.
If you did not set the ORACLE_BASE environment variable before starting OUI, the Oracle home directory is created in an app/username/directory on the first existing and writable directory from /u01 through /u09 for UNIX and Linux systems, or on the disk drive with the most available space for Windows systems. If /u01 through /u09 does not exist on the UNIX or Linux system, then the default location is user_home_directory/app/username.
You can click Browse to find the directory where you want to install the Oracle Database software.
Installation Type—Select either Enterprise Edition, Standard Edition, Standard Edition One, or Personal Edition (Microsoft Windows platforms only). See "Basic Installation".
UNIX DBA Group (Linux and UNIX platforms only)—Specify the operating system DBA group. Refer to Oracle Database Installation Guide for Linux, or for your UNIX platform, for more details.
Create Starter Database—Select this option to create a preconfigured database during installation. Oracle recommends that you select this option for first-time installations. You must enter a Global Database Name and Database Password for the SYS, SYSTEM, SYSMAN, and DBSNMP administrator accounts. The global database name is described in "Basic Installation".
You can choose the Advanced Installation option if you want to customize your installation. For example, you use this method to configure Automatic Storage Management for your database, install the Sample Schemas, configure a specific character set for your database, or configure automated backups. Selecting this option guides you through a series of installation steps that are not documented in this guide. For more information about the advanced choices, see "Advanced Installation". Also see Oracle Database Installation Guide for your platform.
After you select Basic Installation and enter the required information, click Next. The Preparing to Install progress bar appears.
For first time installations on Linux and UNIX operating systems only, specify a directory for installation files and the name of an operating system group that has write permissions for that directory.
If this is the first time you are installing any Oracle software on this computer, then the Specify Inventory Directory window appears. You must specify a local for the inventory, which OUI uses to keep track of all Oracle software installed on the computer. This information is used while applying patches or upgrading an existing installation, and while deinstalling Oracle software. Note that this directory is different from the Oracle home directory, which you specify later. The recommended value for the inventory directory is Oracle_base/oraInventory, where Oracle_base is the location of your Oracle base directory.
In this window you can also specify the operating system group that has write permissions on the inventory directory. This prevents other users from writing over the Oracle product installation files.
After you enter a directory path and optionally specify an operating system group, click Next to continue.
The Product-Specific Prerequisite Checks window appears.
For Linux and UNIX operating systems only, after verifying that your system meets the minimum requirements for installing and configuring the chosen products, click Next.
OUI performs a number of environment checks and indicates whether the check was a success, or resulted in a warning or failure. Details of the checks are provided in the displayed window. The installation can proceed only when all checks have a status of either Succeeded or Warning. If any of the environment checks failed, they must be resolved manually. See "Checking Prerequisites" for more information.
After you click Next, the Oracle Configuration Manager Registration window appears.
Click Next without enabling Oracle Configuration Manager.
Oracle Configuration Manager is used to collect and upload the configuration information to the Oracle configuration repository. Using Oracle Configuration Manager can help to reduce time for resolution of support issues and allow you to receive problem avoidance information. You can configure this option later, after the database installation is complete.
After you click Next, a summary window appears, showing information such as your global settings, space requirements, and the new products to be installed.
Review the installation summary, then click Install to start the installation.
The Install window appears, showing the installation progress. At the end of the installation phase, the Configuration Assistants window appears. This window lists the configuration assistants that are started automatically. If you chose to create a starter database, then Database Configuration Assistant starts automatically in a separate window.
At the end of database creation, a window is displayed that summarizes the database creation.
(Optional) Click Password Management to unlock user accounts to make the accounts accessible to users.
The SYS, SYSTEM, SYSMAN, and DBSNMP accounts are unlocked by default.
Click OK to continue the installation.
For Linux and UNIX operating systems only, run the specified scripts, then click OK.
On the Execute Configuration Scripts window, you are prompted to open a new terminal window, and to run scripts as the root user. After you run the scripts, return to this window and click OK.
Make note of the information in the End of Installation window, then click Exit to exit OUI. In the confirmation window, click Yes.
Your installation and database creation is now complete. The End of Installation window displays one or more important URLs, including one for the Oracle Enterprise Manager Database Control console. (The console is the user interface—the Web application—portion of Oracle Enterprise Manager Database Control.) You can go to this URL with your browser and log in as the SYS user with the associated password, and connect as SYSDBA. You use Oracle Enterprise Manager Database Control to perform common database administration tasks. See Chapter 3, "Getting Started with Database Administration".
The URL and port information for Database Control can be found after installation in the Oracle_home/install/portlist.ini file.