| Oracle® Data Mining Administrator's Guide 11g Release 1 (11.1) Part Number B28130-01 |
|
|
View PDF |
| Oracle® Data Mining Administrator's Guide 11g Release 1 (11.1) Part Number B28130-01 |
|
|
View PDF |
This chapter provides instructions for installing Oracle Spreadsheet Add-In for Predictive Analytics.
This chapter contains the following topics:
The Oracle Spreadsheet Add-In for Predictive Analytics adds predictive analytics features to Microsoft Excel. Using simple "one click" data mining for PREDICT, EXPLAIN, and PROFILE operations, Excel users can mine data stored in Excel or in Oracle Database.
Predictive analytics provides automated methodologies that simplify data mining.
See Also:
The chapter on predictive analytics in Oracle Data Mining ConceptsThe Spreadsheet Add-In requires access to an instance of Oracle Database installed with the Data Mining option. The database can be installed locally on your computer or it can be installed on a remote host.
Your user ID must have the database and object permissions described in Chapter 4. If you want to use the sample data provided with the sample programs, the SH schema must be installed in the database and your user ID must be enabled as described in "Create a Data Mining Demo User".
Oracle Spreadsheet Add-In for Predictive Analytics requires the presence of Oracle Objects for OLE and Oracle Net Configuration Assistant. To obtain these components, you must install Oracle Client on the computer where Excel and the Spreadsheet Add-In are installed.
In summary, Oracle Spreadsheet Add-In requires:
Follow these steps to install the Spreadsheet Add-In:
Download the Spreadsheet Add-In from the Oracle Data Mining Web site at http://www.oracle.com/technology/products/bi/odm/index.html.
Open the ZIP file and extract the file named Predictive_Analytics.xla to the Microsoft Office Library directory. The library has a path such as this one:
C:\Program Files\Microsoft Office\Office\Library
Open Excel and click Tools > Add-Ins.
Select Oracle Predictive Analytics from the Add-Ins dialog box, as shown in the following figure.
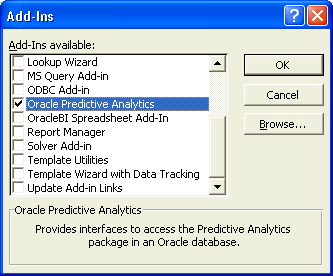
The OraclePA menu is added to the Excel toolbar.
Install Oracle Client as described in "Install Oracle Client".
Create an Oracle Net Service Name to manage the connection between Excel and Oracle Database. You can use the Easy Connect Naming method described in the installation instructions for Oracle Client, or you can use Oracle Net Configuration Assistant.
The Spreadsheet Add-In uses features of Oracle Data Mining. Whether the data to be mined is stored in Excel or in Oracle Database, an Oracle Net Service Name is required for accessing the data mining functionality.
Even if the Oracle Database is local, you still need to create a Net Service Name for the Spreadsheet Add-In.
See Also:
"Configuring the Network Environment" in Oracle Database 2 Day DBA
In Excel, click OraclePA > Connect.
On the Connect dialog box, select a service name from the drop-down list, and type in your database user name and password.